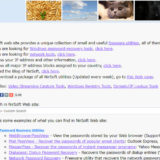Windows8から従来のローカルアカウントにMicrosoftアカウントが加わってより複雑なパスワード設定を求められるようになった結果、パスワード忘れによるトラブルが増えるという事態が起きています。
パスワードが分からなければパソコンを使えず業務や日常生活に支障を来すためいざという時にどのように対処すべきか知っておくことは重要です。そこで今回はWindows10のログインパスワードを忘れたときの解決法についてご紹介します。
ローカルアカウントならユーザー自身で対処可能
ローカルアカウントのパスワードはOS内に保存されており、豊富なサードパーティーのソフトウェアでパスワード解析や消去が可能です。内容としてはハッキングに相当する行為でありウイルス対策ソフトウェアなどに引っかかって削除されないように注意が必要ですが、ローカルアカウントなら比較的簡単にパスワードを書き換え可能です。
方法としてはハッキングツールが入ったUSBメモリやDVD-Rからパソコンを起動させて行うパターンが多く、BIOSの起動順位変更やセキュアブートの無効化といったパソコンの基礎知識は必要です。
ローカルアカウントのパスワードを削除するにはコマンドプロンプトを起動することが早道
ローカルアカウントのパスワード修正にはハッキングツールを使う方法とは別にMicrosoftの公式ソフトウェアだけで安全にパスワード修正を行う方法も存在します。
コマンドプロンプトはコマンド入力でOSの操作を行い設定変更も可能なソフトウェアであり、OS内のファイルをコマンドプロンプトへ差し替えればログインしていない状態でもコマンドプロンプトによるパスワード修正が行えます。
通常、パスワード入力待ちの状態であっても文章読み上げや操作支援といったユーザー補助ソフトウェアは管理者権限で起動しており、ユーザー補助ソフトウェアをコマンドプロンプトと差し替えばパスワード入力待ちの状態でもコマンドプロンプトによるパスワード修正が可能です。
具体的にはWindows10のインストールディスクやUSBメモリからパソコンを起動し、ユーザー補助ソフトウェアであるutilman.exeのファイル名を変え、コマンドプロンプトの本体であるcmd.exeをutilman.exeの名前で保存します。あとはログイン画面でユーザー補助メニューからコマンドプロンプトを起動し、直接ローカルアカウントのパスワードを修正します。
Microsoftアカウントのパスワード再登録は障害が多い
MicrosoftアカウントはOfficeなど様々なサービスに紐付いてる関係でパスワード修正はとても複雑になっています。ユーザー名や誕生日といった情報を適当に入力しているとパスワード修正のためのウィザードが終わらない他、Microsoftから処理できないと対応を打ち切られる例もあります。
Microsoftアカウントのパスワードを再登録できない状態でパソコンを利用するにはAdministratorを有効化
ローカルアカウントのパスワードを初期化する方法と同じでcmd.exeをutilman.exeの名前で保存します。その後再起動し、コマンドプロンプトから標準で無効になっているAdministratorアカウントを有効化すれば通常起動はもちろん別なWindowsアカウントの作成や元のユーザーフォルダからデータのサルベージが行えます。
まとめ
Windowsアカウントは大きな変更が少なく、いざという時の対処法も確立されています。Microsoftアカウントでログインしていた場合は完全な復旧が望めませんがパソコンを使用する上では問題ありません。
但し今回紹介した方法を他人のパソコンや勤め先のパソコンで行うことはNGですのでユーザー自身が所有するパソコンにだけ使用するよう注意しましょう。