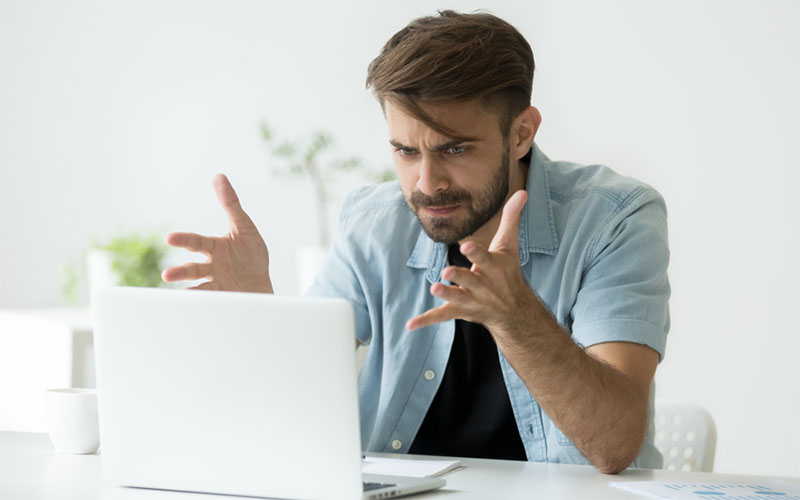パソコンはハードウェア上でソフトウェアを起動して稼働しています。調子よく動いている時は良いですが、ハードウェアよりもソフトウェアはトラブルに遭いやすく、動作速度低下や強制終了などが起きると原因解決まで時間と手間を必要とすることが多いです。そこで今回は ソフトウェアに遭遇したときにまず確認したいポイントについてご紹介します。
セーフモードやブータブルメディアで起動すると問題がない場合はソフトウェアトラブル
パソコンの調子が悪い際はWindowsのセーフモードで起動して症状が出るか確認します。セーフモードは必要最小限のソフトウェア構成で起動する方法でソフトウェアトラブルかハードウェアトラブルか判断できるだけでなく、ソフトウェアトラブルを解決する際にも活躍します。
Windowsのバージョンごとにセーフモードで起動する手順は異なりますが、スタートメニューから「ファイル名を指定して実行」を選び、「msconfig」と入力するとOSの起動方法を変更する画面へ進める点は共通です。他にもWindowsPEやLinuxといったUSBメモリ・DVDドライブからパソコンを立ち上げて確認する方法もあります。
安易な「システムの復元」は危険
システムの復元はWindowsの状態を以前の状態に戻してくれる一見便利な機能ですが、ソフトウェアトラブルの原因次第では逆に状況を悪化させることもあります。様々な対処法を試してそれでも解決できない時の最終手段として試しましょう。
OSアップデート
Windowsは毎月第2水曜日にアップデートが配信され、Windows10には別途半年おきに2メジャーバージョンアップが配信されます。どちらも脆弱性の改善や機能追加のため必要な存在ですが度々アップデートが原因でソフトウェアトラブルを起こしており、トラブル発生とアップデートの配信日が近い際は真っ先に疑いましょう。
アップデートした内容は一般的なソフトウェア同様にアンインストール可能ですので、直近のアップデート項目から順番にアンインストールして症状が改善されたか確認していきます。
ドライバ不具合
ハードウェアとソフトウェアの橋渡しをしてくれるドライバですが、バグがないソフトウェアが存在しないようにバグのないドライバもまた存在しません。ドライバはチップメーカーが提供する最新ドライバと、製品として発売しているメーカーが提供する動作確認済みの少し古いドライバがあります。
基本的にはサポートがある動作確認済みドライバへアップデートしますが症状が変わらない際はチップメーカーの最新ドライバを試します。時には最新ドライバに不具合が発生していることもあり、その際は古いドライバへダウングレードすることになります。
レジストリやシステムファイル
Windows向けに不要なファイル削除やシステム最適化を謳ったソフトウェアが多く存在しますが、必要なレジストリやシステムファイルを削除した結果トラブルにつながるケースが後を絶ちません。
特にメーカー製パソコンはWindowsに細かいカスタマイズが行われており、不要ファイル削除ツールで誤って消去されやすい傾向にあります。もしOSに変更を加えるソフトウェアを使う際は変更前に戻す機能があるものかOSのバックアップを欠かさないようにしましょう。
ウイルス対策ソフト
ウイルス対策ソフトが重複している場合はパソコン全体のレスポンス低下やエラーが起きやすくなります。特にウイルス対策ソフトを別な物に乗り換えた際は古いウイルス対策ソフトが残っていることが多く注意が必要です。ウイルス対策ソフトはソフトウェアメーカーが提供する完全削除ツールを使ってから別なウイルス対策ソフトへ乗り換えましょう。
まとめ
ソフトウェアトラブルは原因となる要素が多岐にわたるため一度何か起きると適切な対処が難しく、解決まで時間を要します。もしトラブル原因に心当たりがなく、今回ご紹介した内容を確認しても改善できない場合はOSの再インストールを検討しなければなりません。
そんな状況でももしOS丸ごとバックアップしていれば正常な状態へすぐ戻すことができるため、日頃からのバックアップを大切にしていざという時に備えましょう。