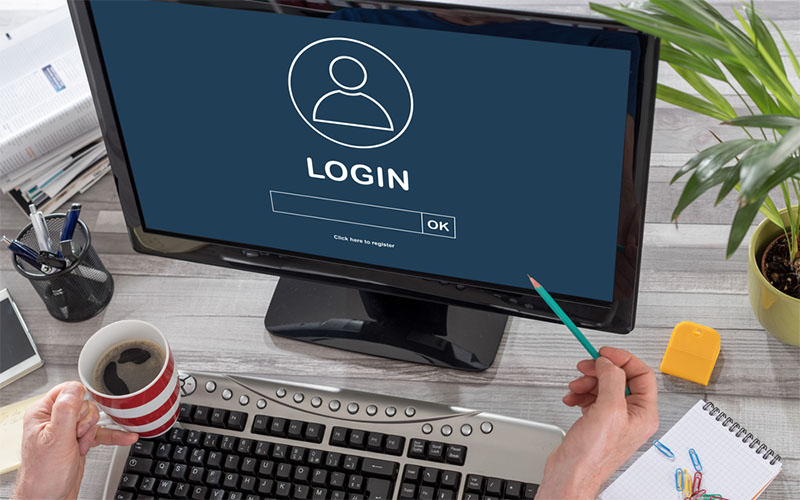Windows8からマイクロソフトアカウントが導入されOS起動時にはパスワードの入力が必須となりました。従来のローカルアカウントならパスワードを設定しなければパソコンの電源を入れるだけでデスクトップ画面が表示されましたが、マイクロソフトアカウントを使う際はパスワード認証が通った後に常駐ソフトウェアの読み込みが始まるためデスクトップ画面が表示されるまでタイムラグがあります。
ストアアプリやOne Drive・XBOX Liveなどオンラインサービスを使う上で避けられないマイクロソフトアカウントですが手を加えることでパスワードをスキップすることが可能です。そこで今回はOS起動時のマイクロソフトアカウントパスワード入力をスキップする二つの方法についてご紹介します。
他の家族などにパソコンを使われたくないならWindows Hello対応デバイス
Windows HelloはWindows10から導入された生体認証デバイスのブランドです。これまでも顔認証や指紋認証を実現する周辺機器や市販ソフトウェアはたくさんありましたが、顔認証であれば写真でも認証が通ってしまう・指紋を認識するデバイスの読み取り精度が低く何回もやり直しが必要等の致命的な問題を抱えていました。
そこでWindows Helloでは写真を偽物と識別するためにデュアルカメラの採用をはじめとした信頼性と高品質を目指しています。ノートパソコンでは最初からWindows Hello対応デバイスを搭載しているモデルもあり、企業向けノートパソコンを中心に採用されています。
デスクトップパソコンもWindows Hello対応デバイスを追加することでOS起動時のパスワード入力を顔認証や指紋認証に置き換えることが出来ます。特に顔認証はパソコンの電源を入れた後イスに座っているだけで自動的に認証されてデスクトップ画面まで進めるため他の家族にパソコンを使われたくない・パスワード入力を見られたくないユーザーにお勧めです。
Windows Hello対応デバイスはmouseから発売中
BTOでも有名なmouseからWindows Hello対応のUSB顔認証カメラ(CM01) と USB指紋認証リーダー(FP01)が発売されています。どちらもUSB接続のためデスクトップパソコンへも簡単に追加できてしまいます。接続後はWindows10の設定画面から顔や指紋を登録すれば準備完了です。次回からは顔や指紋を使いマイクロソフトアカウントでログインできるようになります。
一人暮らしなど他社にパソコンを触られない環境ならパスワードを記憶させる
マイクロソフトアカウントのパスワードをWindowsに記憶させて自動ログインさせる方法もあります。非常に便利ですがパスワードを普段使わなくなることでパスワードを忘れるケースや第3者が電源を入れてそのままパソコンを悪用するケースもありますので設定する際は自己責任で行いましょう。
パスワード記憶専用画面の出し方
「Windows」キーと「R」キーを同時押しで「ファイル名を指定して実行」という画面が開きます。この画面内に「netplwiz」と入力することで設定画面が開きます。「control userpasswords2」と入力しても同じです。
あとは「ユーザーがこのコンピューターを使うには、ユーザー名とパスワードが必要」のチェックボックスを外して設定画面のOKボタンをクリックすると記憶させたいユーザー名とパスワードの入力画面へ切り替わります。
ユーザー名の欄へマイクロソフトアカウントのメールアドレス、パスワードを入力すれば設定完了です。次回以降はデスクトップパソコンの電源を入れれば自動ログインされてそのままデスクトップ画面が表示されます。
まとめ
何かと面倒なWindowsのログインですがセキュリティ上必要なためパスワードで保護されていることは忘れないようにしましょう。特に盗難に遭いやすいノートパソコンではWindows Hello対応デバイスを活用してセキュリティを上げることが出来ますので積極的に顔認証や指紋認証を使うことがお勧めです。
盗難リスクの少ないデスクトップパソコンであってもプライバシーを守るためにWindows Hello対応デバイスを追加することで万が一の事態が起きて誰かにパソコン内のデータを見られないよう強力に守ることができます。